How to translate a WordPress site with the GTranslate plugin
This article describes how to provide visitors to your WordPress site with automatic translations of your content. To do this, you can use the GTranslate plugin, which provides translations into more than 100 languages.
The GTranslate plugin uses the Google Translate automatic translation service. GTranslate works with most WordPress themes seamlessly, without the need for any theme modifications.
Table of Contents
Installing GTranslate
To install the GTranslate plugin, follow these steps:
- Log in to WordPress as the administrator.
- On the Dashboard in the left sidebar, click Plugins, and then click Add New:
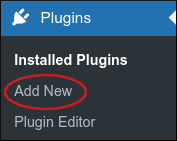
- On the Add Plugins page, in the Search plugins text box, type GTranslate and then press Enter.
Locate the Translate WordPress with GTranslate section, and then click Install Now:
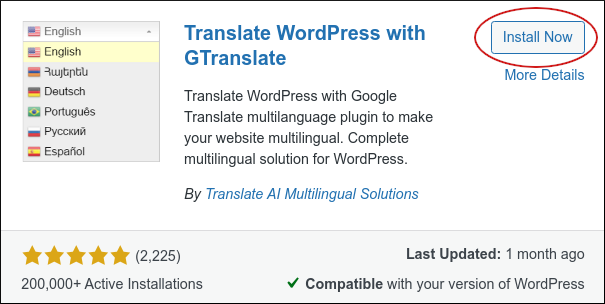
- When installation is complete, click Activate. You are now ready to configure GTranslate.
Configuring GTranslate
After you have installed the GTranslate plugin, you are ready to configure it for your site. To do this, follow these steps:
- Log in to WordPress as the administrator.
- On the Dashboard in the left sidebar, click Settings, and then click GTranslate.
- Under Widget options, you can specify the widget's appearance and behavior:
- In the Widget look list box, select a style to change the widget's look.
- In the Translate from list box, select the source language from which you want to translate.
- In the Show floating language selector list box, select where on the page you want the widget to appear.
- To show native language names (for example, “Nederlands” instead of “Dutch”), select the Show native language names check box.
- Select the target language or languages that you want readers to be able to translate into.
Under Color options, you can change the colors of the widget.
Under Widget preview, you can see how the widget will appear on your site.- Click Save Changes. The new settings take effect immediately. Browse to your site, and select a language in the widget list box. The translation appears automatically.
More Information
For more information about the GTranslate plugin, please visit https://wordpress.org/plugins/gtranslate.
Article Details
- Product: All accounts
Grow Your Web Business
Subscribe to receive weekly cutting edge tips, strategies, and news you need to grow your web business.
No charge. Unsubscribe anytime.
Did you find this article helpful? Then you'll love our support. Experience the A2 Hosting difference today and get a pre-secured, pre-optimized website. Check out our web hosting plans today.