How to clean a WordPress database with the Advanced Database Cleaner plugin
This article describes how to clean up your WordPress database using the Advanced Database Cleaner plugin.
You may want to do this, for example, to delete unused or orphaned items such as old revisions, spam comments, and pingbacks. Removing unnecessary entries reduces the database size, which can help improve site performance and page load times.
Installing Advanced Database Cleaner
To install the Advanced Database Cleaner plugin, follow these steps:
- Log in to WordPress as the administrator.
- On the Dashboard in the left sidebar, click Plugins, and then click Add New:
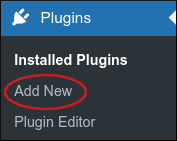
- On the Add Plugins page, in the Search plugins text box, type Advanced Database Cleaner and then press Enter.
Locate the Advanced Database Cleaner section, and then click Install Now:
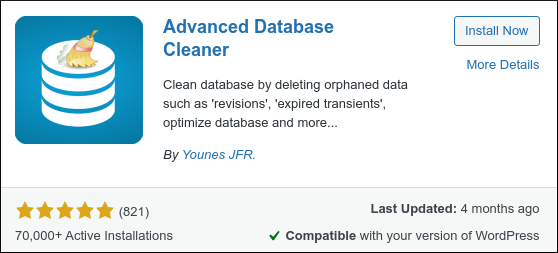
- When installation is complete, click Activate. You are now ready to configure Advanced Database Cleaner.
Running Advanced Database Cleaner
To run the Advanced Database Cleaner plugin, follow these steps:
- Before you do any cleaning, create a backup of your database in case you need to revert any changes.
For information about how to back up a MySQL database, please see this article.
- Log in to WordPress as the administrator.
- On the Dashboard in the left sidebar, click WP DB Cleaner:
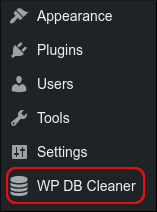
On the Advanced DB Cleaner page are several tabs:
- General clean-up: On this tab you select the specific items that you want to clean.
Be careful which items you clean! If you clean Revisions or Auto drafts, you may affect someone else's work in progress. We strongly recommend you only run the cleaner when no one else is logged in to WordPress.
- Tables: Click this tab to see the tables in the WordPress database. You can optimize and repair tables on this tab.
- Options: Click this tab to see WordPress settings in the options table.
- Cron jobs: Click this tab to see the cron jobs for the WordPress installation.
- Overview & settings: Click this tab to see an overview of your site's database and unused data.
- General clean-up: On this tab you select the specific items that you want to clean.
To clean the database:
- On the General clean-up tab, in the Bulk actions list box, select Clean.
- Select the check box next to the item you want to clean. For an initial cleanup we recommend the following items:
- Spam comments.
- Trashed comments.
- All orphaned data options.
- Click Apply.
- Click Continue to confirm. Advanced DB Cleaner cleans the specified items.
More Information
For more information about Advanced Database Cleaner, please visit https://wordpress.org/plugins/advanced-database-cleaner.
Article Details
- Product: All accounts
- Level: Beginner
Related Articles
- Monitor MySQL Database Performance in WordPress
- Installing and using the Query Monitor plugin
- Updating WordPress database configuration settings
- Optimizing and repairing MySQL databases with phpMyAdmin
- Importing and exporting a MySQL database
- MySQL database backups using AutoMySQLBackup
- MySQL database backups using cron jobs
Grow Your Web Business
Subscribe to receive weekly cutting edge tips, strategies, and news you need to grow your web business.
No charge. Unsubscribe anytime.
Did you find this article helpful? Then you'll love our support. Experience the A2 Hosting difference today and get a pre-secured, pre-optimized website. Check out our web hosting plans today.