Accessing webmail clients directly
This article describes how to access webmail clients directly. Normally when users log in to webmail, they manually select a client application to use. However, you can set up redirects that enable users to log in to webmail and view an application immediately without having to choose a client.
Table of Contents
Accessing webmail clients directly
Instead of forcing users to choose a client application every time they log in to webmail, you can configure your site so users log in to webmail and automatically see the Roundcube webmail interface.
For example, you can set up your site's webmail URL to be http://www.example.com/mail. When your users go to this URL, they are redirected to the webmail login page. After they log in, they see the webmail client you specified in the redirect.
To set up direct access to a webmail client application after users log in, follow these steps:
- Log in to cPanel.If you do not know how to log in to your cPanel account, please see this article.
- Open the Redirects tool:
- If you are using the Jupiter theme, on the Tools page, in the Domains section, click Redirects:
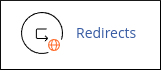
If you are using the Paper Lantern theme, in the DOMAINS section of the cPanel home page, click Redirects:
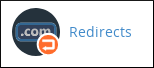
- If you are using the Jupiter theme, on the Tools page, in the Domains section, click Redirects:
- Under Add Redirect, confirm that the Type list box is set to Permanent (301).
- In the domain list box, select the domain or domains that you want to redirect.
In the text box after the forward slash (/), type the folder or file name that you want to use for the redirect. For example, if you want to use example.com/mail as your webmail URL, type mail.
The webmail folder is already used for the general purpose webmail URL, so you cannot use it in your own redirects.In the Redirects to text box, type the appropriate URL for the client application that you want to start automatically:
- Roundcube: To automatically start the Roundcube webmail client for users, type https://servername:2096/3rdparty/roundcube/. Replace servername with your account's server name (for example, mi3-ss22.a2hosting.com or sr10.supercp.com).
Make sure you include the trailing slash (/) at the end of the URL, or the redirect will not work correctly.- Under www. redirection, confirm that Redirect with or without www. is selected.
- Click .
- Use your web browser to go to the webmail URL that you specified. For example, if you specified example.com/mail, you should see the webmail login page when you visit that URL.
- After you log in to webmail, the client application you specified in step 6 starts automatically.
Article Details
- Product: Managed Dedicated Server Managed VPSReseller HostingShared Hosting
- Level: Intermediate
Grow Your Web Business
Subscribe to receive weekly cutting edge tips, strategies, and news you need to grow your web business.
No charge. Unsubscribe anytime.
Did you find this article helpful? Then you'll love our support. Experience the A2 Hosting difference today and get a pre-secured, pre-optimized website. Check out our web hosting plans today.